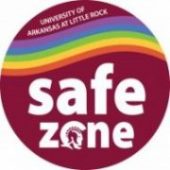Wi-Fi, Technology, and Gaming Frequently Asked Questions
I can't connect to UALR-WiFi, what do I do?
Step 1: Reset the UALR-WiFi on your device by deleting / forgetting / removing UALR-WiFi.
Step 2: Verify your password is not expired. All passwords expire every 90 days.
Step 3: Join UALR-WiFi and login using your full email address (including the @ualr.edu).
Step 4: You must turn-off Randomize MAC Address / Private Wi-Fi Address on your UALR-WiFi setup.
Step 4: Click Accept / Trust on the security certificate.
If you still cannot connect, please CALL IT Services Support at 501-916-3011.
How do I set-up my Internet password or change it?
Your login username for all things at UA Little Rock is your full @ualr.edu email address (including the @ualr.edu). Email password management is self-service and requires you to login to BOSS then click Personal Information then View System Accounts then Change Password. Very Important: Once you change your password in BOSS, ALL of your UALR-WiFi devices will still have your old password in them and not function online correctly. Collect all of your UALR-WiFi devices (phones, tablets, laptops, etc) and delete / forget the UALR-WiFi on each of your devices, then re-join UALR-WiFi with your email address as your username and your new updated password. You will need to do this every 90 days or any time you change / update your password. Pro Tip: Set a reminder before 90 days to change your password before it expires, so you do not lock yourself out of your access and accounts.
When does my password expire?
This is the #1 issue students encounter. All passwords expire every 90 days. Don’t get locked out of Wi-Fi, email, and all systems, so set a calendar reminder ahead before your password is scheduled to expire.
I can't connect to the Internet, what do I do?
Please read and scroll to the end of this Frequently Asked Questions support page before you call IT Services. Almost every possible issue you can encounter has a very quick solution you can do right now and get you going instantly. If you do need to contact IT Service, please be as descriptive as possible in your request. It is very difficult to fix an issue when the only description is “My Internet doesn’t work.” The more information you can provide, the quicker your problem can be fixed. We will need to know your name, email address, the specific building and room number where the issue is happening, the MAC Address of the device you are trying to connect, the type device you are trying to connect, and the specific network you are attempting to connect to or the wired Ethernet wall plate ID. All of this infromation is required in order to assist you. Please take your time and gather that infromation before you call for assistance, then CALL 501-916-3011. Telephone support is the quickest and highest priority way to get you back online and working.
I have a rectangular white wireless access point on my wall. Can I use the Ethernet ports on the bottom of it?
Yes! Wired Ethernet is available in each resident room. Some are equipped with a white wireless access point with 3 Ethernet ports on the bottom. All use of wired Ethernet requires pre-registration of your device. See below for detailed instructions on how to connect to Wired Ethernet.
Can I connect Amazon Echo, Smart Plugs, or Sonos speakers to the UALR-IoT Wi-Fi network?
Most smart devices are designed for small home networks, not large enterprise networks. Check your device documentation carefully. If your device supports connectivity on 5 GHz wireless, then it may connect. IT Services is not blocking any devices. If your device does not connect, please contact your smart device manufacturer for support. IT Services does not support Sonos speakers, Amazon Echo, smart plugs, or other consumer-grade smart home devices, but we do not specifically prohibit them.
What devices can I bring with me to the residence halls?
You can bring pretty much any modern TV, game console, Amazon Fire Stick, Roku, AppleTV, tablet, phone, printer, laptop, and desktop device you have at home EXCEPT for personal wireless access points, routers, switches, hubs, or servers. NOTE: Almost all consumer-grade / home 2.4 GHz only Wi-Fi smart bulbs and home automation devices are incompatible on our enterprise university networks. Leave those items at home, please.
How do I use the free Xfinity On Campus TV service?
Students living in Housing all have a special account entitlement added to their email address. Enjoy all your favorite channels included with your on-campus housing contact. Get live TV and record your favirote shows to watch later, from premium shows to nonstop live sports. All from Xfinity On Campus. In a web browser, simply go to Xfinity On Campus and enter University of Arkansas Little Rock in the seach field. Login using your email address and password. You can also download the Xfinity On Campus app for popular systems like many smart TVs, AppleTV, Roku, Amazon Fire Stick, iPhone, iPad, Android, and Kindle. NOTE: Xfinity On Campus is only available to students living on campus with a current Campus Living contract. For more information about Xfinity On Campus contact your Resident Assistant (RA) or the front desk of Campus Life in the Commons building.
Can I get my own Internet through Comcast or another Internet Service Provider in my room?
As of Spring 2017, residents are no longer able to purchase their own Internet service in university campus living rooms. If you have questions about the Internet, please call the IT Services Assistance Center at 501-916-3011.
Can I connect my smart TV to the Internet?
Yes. Read through the instructions for connecting to UALR-IoT. You will need to pre-register the wired or Wi-Fi MAC Address first before attempting to connect.
Can I bring / use a wireless router in my room?
No. The wireless access points that comprise the wireless network in UA Little Rock Campus Living use one hundred percent of the available wireless radio spectrum. We refer to these devices as “rogue devices” or “rogue access points.” Rogue devices emit their own radio signal that interferes with Campus Living’s wireless network. This interference makes it very difficult for students living above, below, and next door to these rogue devices, to access the university networks. The more rogue devices there are, the more degraded the wireless signal becomes. Running a rogue access point is a violation of the UA Little Rock Network Security Policy.
Can I connect /use a Wi-Fi printer in my room?
Yes. As long as you have disabled the wireless function of the printer and use it wired only. These devices also emit their own radio signal that interferes with UALR-WiFi & UALR-IoT.
Can I have a wired only router, switch, hub or extender in my room or elsewhere on campus?
No. Due to the recent upgrades to the wireless and wired networks, there is no need for these devices. Please leave them at home. Splitting or sharing more than one device per wired Ethernet port, using a router, switch, hub, or extender are all violations of the UA Little Rock Network Security Policy. If you have a special request, please contact a member of the IT Services Networks Team at 501-916-3011.
How fast is UALR-WiFi?
Blazing fast. Even with thousands of people connected at the same time, you can expect speeds of over 500 Mbit download and over 500 Mbit up inside all buildings. To check your speed now, click here: UA Little Rock Wi-Fi Speed Test
Can I connect my game console to the residence hall network?
Absolutely! Simply follow the above instructions for connecting to the UALR-IoT Wi-Fi or wired Ethernet and you’ll be all set.
Can I play World of Warcraft, Hearthstone, and other Blizzard games?
Yes. All gaming is welcome! The networks team designed the housing networks with gamers in mind. UALR-WiFi is so fast, most gamers play on Wi-Fi.
UA Little Rock Wi-Fi and Wired Ethernet Networks
Residents will notice four distinct Wi-Fi networks and wired Ethernet for use in housing buildings.
UALR-WiFi for the highest security and fastest connectivity. UALR-WiFi is for laptops, phones, tablets, and all computing devices that understand 802.1x protocols.
UALR-IoT is for Internet of Things (IoT) type devices that cannot connect with a login and password, such as older game consoles, older multimedia streaming devices, and other technologies that don’t support 802.1x, or have limited capabilities such as no web browser.
UALR-Guest is only for people without a @ualr.edu email account. UALR-Guest is slower, filtered, limited-access, and has no security, and no encryption.
eduroam Wi-Fi network is only for visitors from other colleges and universities around the country and world. When you travel, you can securely connect for free at more than 10,000 roaming locations around the world using your @ualr.edu login. For more information about Eduroam, conact UA Little Rock IT Services or visit eduroam.us
Wired Ethernet is available in each resident room. Some are equipped with a white wireless access point with 3 Ethernet ports on the bottom. All use of wired Ethernet requires pre-registration of your device. See below for detailed instructions.
Connecting to UALR-WiFi
To connect to the UALR-WiFi network using laptops, tablets, smartphones, and other compatible wireless devices:
- On your wireless-enabled device, select UALR-WiFi.
- Open a browser and use your full @ualr.edu email address as your username to log in.
- Disable or turn-off MAC Address Privacy / Random MAC Address on your device otherwise the UALR-WiFi will not work on your device.
- Make sure when you connected to UALR-WiFi that all of your network settings and DNS are set to Dynamic and DHCP or the UALR-WiFi will not work for your device.
View detailed instructions for UALR-WiFi
Connecting to UALR-IoT
To connect to the UALR-IoT network using game consoles, smart televisions, or streaming devices:
- On a computer with a web browser, visit the device registration site (access.ualr.edu) and login with your full @ualr.edu email address.
- Click add a new device entry using the specific MAC address of your Internet of Things device (Wi-Fi or wired Ethernet MAC Address).
- Disable or turn-off MAC Address Privacy or Random MAC Address on your device otherwise the UALR-IoT will not work for your device.
- Make sure when you connected to UALR-IoT that all of your network settings and DNS are set to Dynamic and DHCP or the UALR-IoT will not work for your device.
View detailed instructions for UALR-IoT
Connecting to UALR-Guest
UALR-Guest is only for people without a @ualr.edu email account. UALR-Guest is slower, filtered, limited-access, and has no security, and no encryption.
To connect to the UALR-Guest network using laptops, tablets, smartphones, and other compatible wireless devices:
- People with @ualr.edu accounts (current students, faculty, and staff) may not use UALR-Guest Wi-Fi.
- UA Little Rock IT Services strongly recommends all users of UALR-Guest utilize a secure VPN at all times when connected to UALR-Guest.
- On your Wi-Fi-enabled device, select the UALR-Guest wireless network.
- Register a temporary guest account using your non @ualr.edu email address and your phone number. Your phone must be able to receive SMS / text messages to use UALR-Guest.
- After you complete your registration, the system will send your phone a SMS text message code.
- Return to the UALR-Guest login screen and enter your e-mail address as your username and enter the SMS code you received on your phone as your password.
- UALR-Guest Wi-Fi access is limited access, filtered, and only for external Internet access. As a guest, if you require special network access, please use your own personal Wi-Fi hotspot or your personal cellular data plan as Wi-Fi tethered.
- Make sure all of your network settings and DNS are set to Dynamic and DHCP or the UALR-Guest will not work for your device.
- UALR-Guest has no encryption or security. Guests are strongly encouraged to protect and secure their own device and usage when connected to UALR-Guest.
View details instructions for UALR-Guest
Connecting to Housing wired Ethernet ports
In order for your wired Ethernet to operate on a Housing wired network port, you must first register your Ethernet MAC address for connectivity before connecting a wired Ethernet cable.
- On a computer with a web browser, visit the device registration site (access.ualr.edu) and login with your full @ualr.edu email address.
- Click add a new device entry using the specific MAC address of your wired Ethernet MAC Address.
- Disable or turn-off MAC Address Privacy or Random MAC Address on your device otherwise the wired Ethernet port will not work for your device.
- Make sure when you connected to a wired Ethernet port that all of your network settings and DNS are set to Dynamic and DHCP or the wired Ethernet port will not work for your device.
- Not all wall port Ethernet ports are active. If after following the above steps you cannot connect, please Not all wall port Ethernet ports are active. IT Services at 501-916-3011 and provide your name, your specific building name, the precise room number, and wired Ethernet wall plate ID for activation.
View Detailed Instructions for Housing Wired Ethernet ports
Call Tech Support for Fastest Assistance
Please call 501-916-3011 if you need assistance. A phone call is the #1 best way to get the fastest and best asistance. Most callers with network connection issues are resolved during the phone call to the IT Services Assistance Center. You may also stop-by, in-person to the IT Services Assistance Center in Trojan A (TRA), Room 105. Please bring your mobile device with you. For slower and low priority IT issues, contact IT Services via self service e-mail support. Please allow a few days for self-service support.