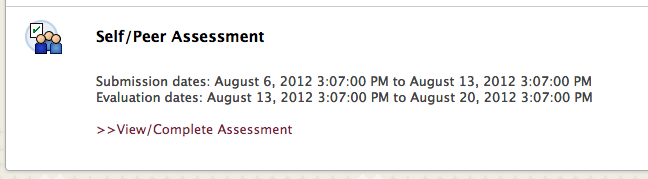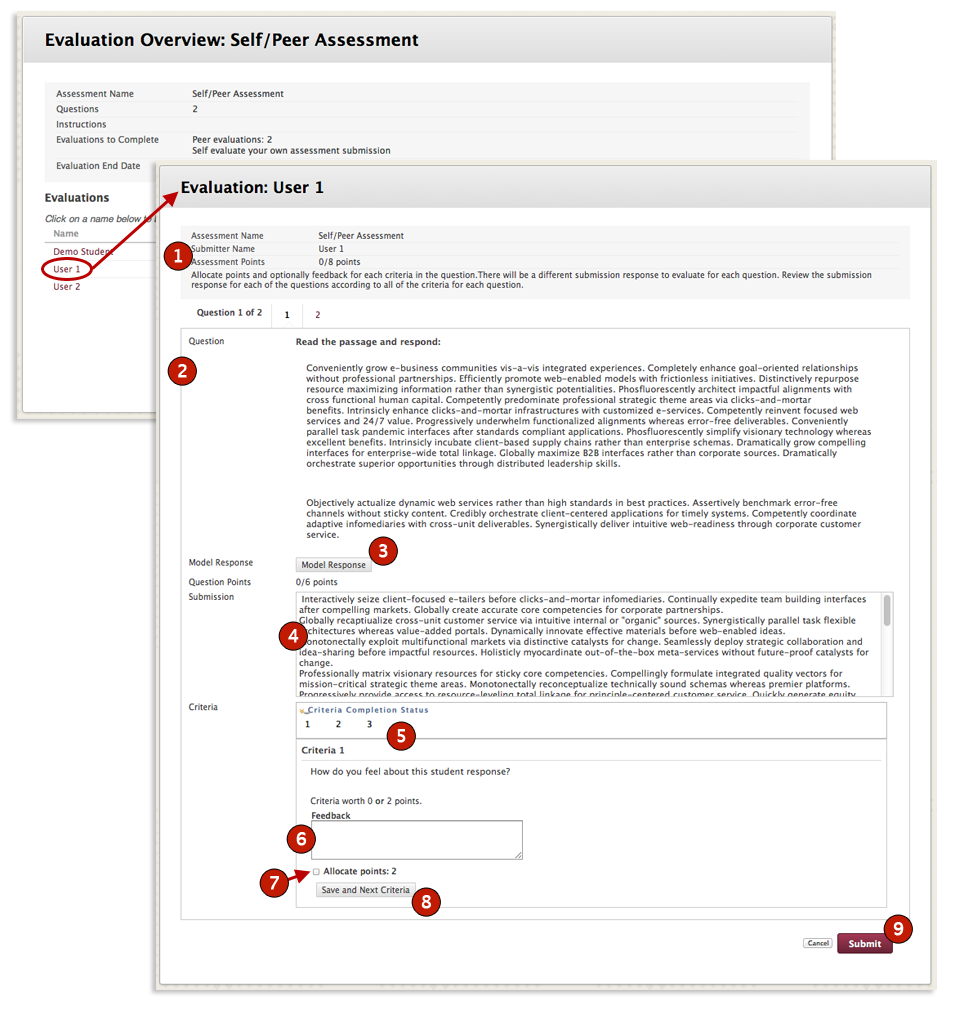Learning from ourselves and others is equally as important as learning from the instructor. It’s now possible to conduct these activities online in Blackboard. Your instructor may create self and peer assessments that you can use to evaluate your own or others’ work. Your classmates also can assess your work and provide valuable feedback.
Accessing Self and Peer Assessments
Instructors can place a Self and Peer Assessment within any Content Area, Folder, or Learning Module in a course. This type of assessment will be identified with an icon that is different than that of an Assignment or Exam.
Self and Peer Assessments have two parts. The first part is submitting your file for assessment and is similar to submitting an Assignment. You will be given a Submission time period for this activity. The second part occurs when the assessment is revisited by you and your peers in order to leave feedback and read feedback responses. There will be an Evaluation time period for this activity. Click the “View/Complete Assessment” to begin the activity.
Important Note: You can identify Self and Peer Assessments by the icon located to the left of their titles.
Evaluating Self and Peer Assessments
After the assessment submission period expires, the evaluation period begins. To evaluate the your own work, or that of others, return to the assessment during the scheduled evaluation period and click on the “View/Complete Assessment” link once again.
This time, you will see links for each individual, including yourself, to whom you’ve been assigned to evaluate.
Click on a name to begin the evaluation. Once you are at the evaluation screen, you will be presented with a variety of information.
Self and Peer Evaluation At A Glance
| Reference | Item | Description |
|---|---|---|
| 1 | Evaluation Details | Displays the name of the self and/or peer review, the name of the person you are reviewing, unless this feature is set to anonymous review, total points possible for the submission, and evaluation instructions. |
| 2 | Submission Question | This is the submission prompt the submitter is responding to |
| 3 | Model Response | Displays a model answer provided by the instructor |
| 4 | Submitter’s Response | The submitter’s response to the prompt above |
| 5 | Evaluation Criteria | A rubric of sorts, the information here will help you evaluate the submission |
| 6 | Reviewer’s Feedback | The area in which you can give feedback based on the criteria provided by the instructor |
| 7 | Point Allocation | Given an opportunity to score the item based on the criteria and possible points provided by the instructor |
| 8 | Save and Next Criteria | Use this button to navigate between multiple review criteria |
| 9 | Submit | Submit your self or peer assessment |
Viewing Your Evaluations
At the conclusion of the evaluation period, return to Self and Peer Assessment to view the evaluation(s) provided by you and your classmates. To access the evaluations, click on the “View/Complete Assessment” link again. This time, you will see the feedback and score provided by each evaluator.
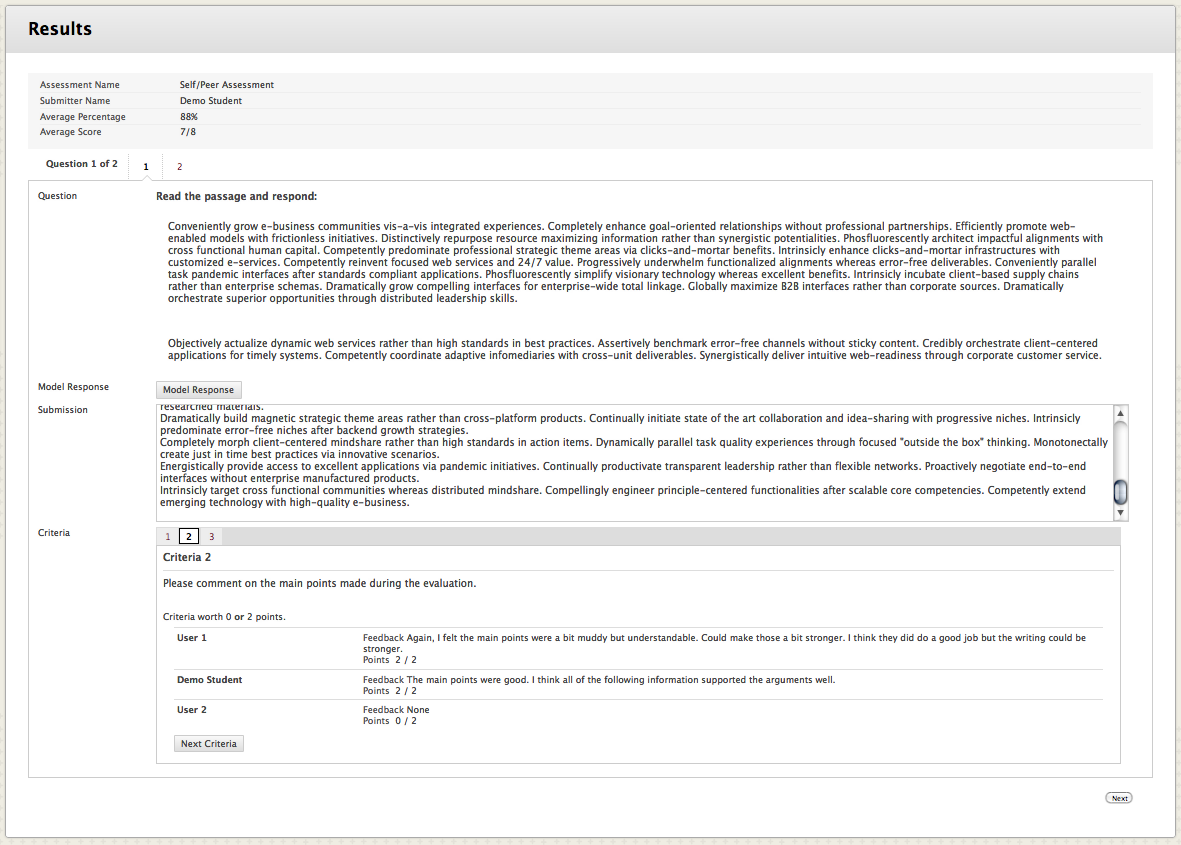
Important Note: Anonymous Evaluations
If the instructor has selected to make the process anonymous, each evaluator will be listed as User 1, User 2, etc.