Users will not see the ADD/EDIT options for Direct Deposit unless they are signed into a UA Little Rock main campus network or remoted into a secure computer on campus. VPN will not work at this time for this process.
We are in the planning stage to have a new VPN in place for users on their local vlan, as if they were on campus. However, we are still working on getting the new VPN implemented and have to do a version upgrade on several systems prior to proceeding with this project.
Please follow these instructions at this time to remote into a secure computer on campus:
- Go to: Desktops.ualr.edu
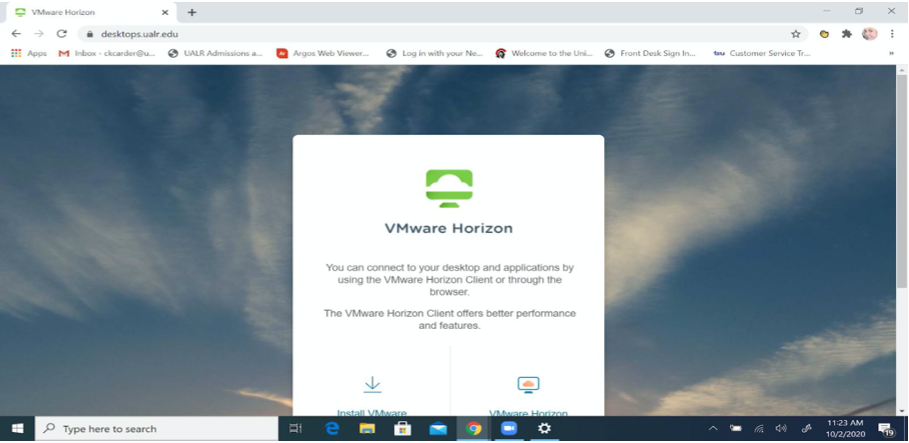
- Select “VMWare Horizon HTML Access”
- Sign in with your Active Directory username and password. Note: your Active Directory User name is the first part of your email without the @ualr. For example: CKSMITH
- Select “ITS Student Technology” button
- Click “Ok”
- Open Google Chrome
- Follow step 2
- Set Up Direct Deposit in Workday
- Login to Workday.ualr.edu
- In the upper right hand corner select the blue circle/white cloud (Or your profile photo, if you set that up)
- Click “Your Name/View Profile”
- On the left side of the screen in the blue area, select “Pay”. (May have to select (more) or scroll down to see “Pay”.
- The Payment Elections is the first tab that opens and is where you will either ADD / EDIT / REMOVE your bank information. View a demo on how to manage pay options here.
- NOTE: If the bank name section is not allowing you to enter a bank and you do not see your bank name in the list of options, you will need to submit an ITS ticket!