Step 1
Get Admitted to UA Little Rock:
Before registering for classes, you need to apply and get admitted. If you are transferring to UA Little Rock, you can also meet with a Transfer Advisor.
Step 2
Get Advised:
Getting advised is an important step in the registration process. After you’re admitted, your advisor will contact you about making an advising appointment, so check your UA Little Rock email and/or phone for a message. You can also contact your college’s advising center.
Step 3
Please familiarize yourself with important registration dates and deadlines.
Register for classes in BOSS
How to Register for Classes
Logging into BOSS
Once your application for admission has been approved, you will be assigned a student ID (your T number) and a six-digit personal identification number (PIN). Students enrolling at the undergraduate and post-baccalaureate levels will receive a PIN from the Office of Admissions. Students enrolling at the graduate level will receive a PIN from the Graduate School. When you’ve received this information and are ready to register, go to boss.ualr.edu. The BOSS system will allow you to register for courses, view your grades, order transcripts, check your financial aid status, and much, much more.
Be sure to review your BOSS account often to ensure all of your information is up-to-date.
When you first visit BOSS, the menu will display several options. Select the first option Enter Secure Area (LOGIN) to begin registering for courses.
On the next page, you will input your User ID and PIN in the appropriate boxes. After you have done that, select the box that reads Login to then proceed to the next page.
You will be asked to change your PIN if this is your first visit. You will need to select six numbers for your PIN. There are some restrictions to what you may choose. Those restrictions will appear in a gray box on the right of your screen.
You will also be asked to select a set of security questions from a list and provide answers to the questions. If you should ever forget your PIN and need to click the “Forgot PIN?” button, then one of these questions will need to be answered before you can proceed. Please note that the answers are case-sensitive.
Registering for Courses
Once you have successfully logged in to your BOSS account, choose the Student Services option from the menu.
From there, choose the Registration option from the menu. This will bring you to the registration page, providing a registration-focused menu.
From this page, you will choose to Register/Search for Classes. The system will ask you to specify the term you want to register for. Once you choose the appropriate term you will be brought to the class search page.
Choose your subject from the list provided and click the Course Search button.
A list of courses should appear at this point. You will need to click on the View Sections button next to the course you are interested in registering for to view all the available meeting times for that course.
As you review the meeting times for your course, you should look to the left of each class and check for the following:
- Checkbox: This means that you can register for this course.
- C: Closed. All available seats have been taken.
- NR: No Registration. Registration is currently not available at this time.
- SR: Student Restriction. You may not register for any courses until restrictions are cleared. Choose the View Registration Status option from the bottom of the page to find your account status.
- Nothing: You are currently registered for this course.
- Please note: if you have errors, you may use our Errors Tutorial for assistance.
Click on the checkbox of the class(s) you want to take. You will then go to the bottom of the page and click the Register button.
Please Note:
- Depending on your screen size there may be information to the right of the page that you cannot see without scrolling.
- Web-based courses have a building designation of “Web”. These courses are typically last on the list of meeting times. This information is usually to the far right of your screen.
- Some courses have both a lecture and a lab that must be taken during the same semester. To register for these types of courses, place a check next to both classes before you click on the Register button.
Registering through BOSS
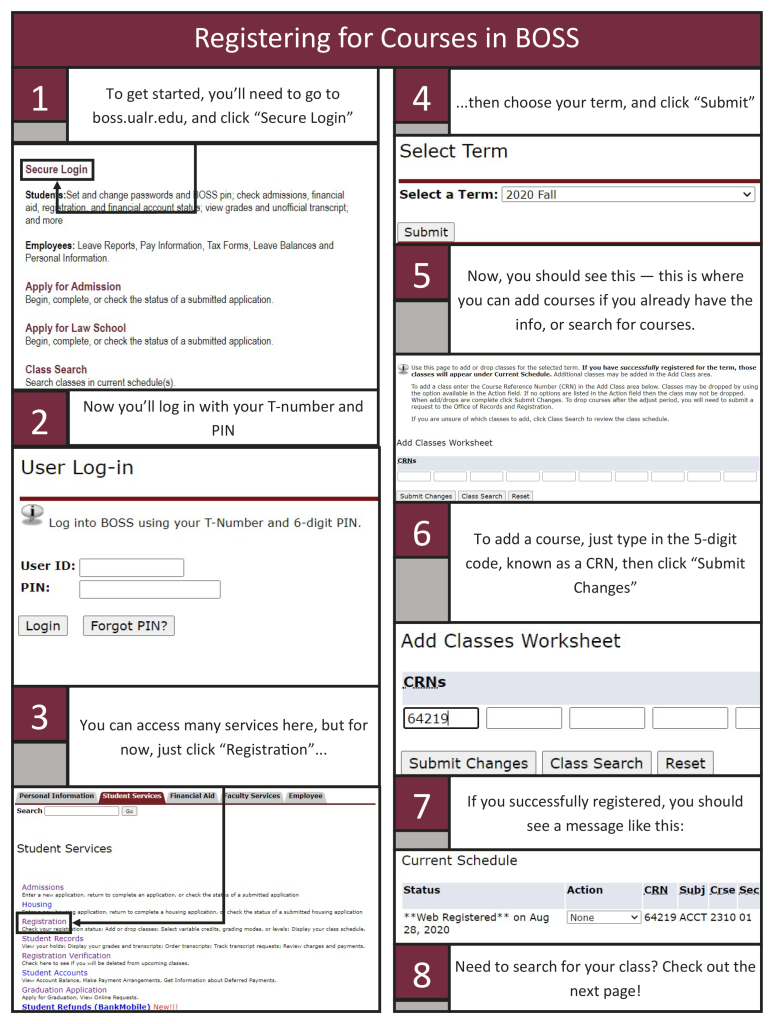
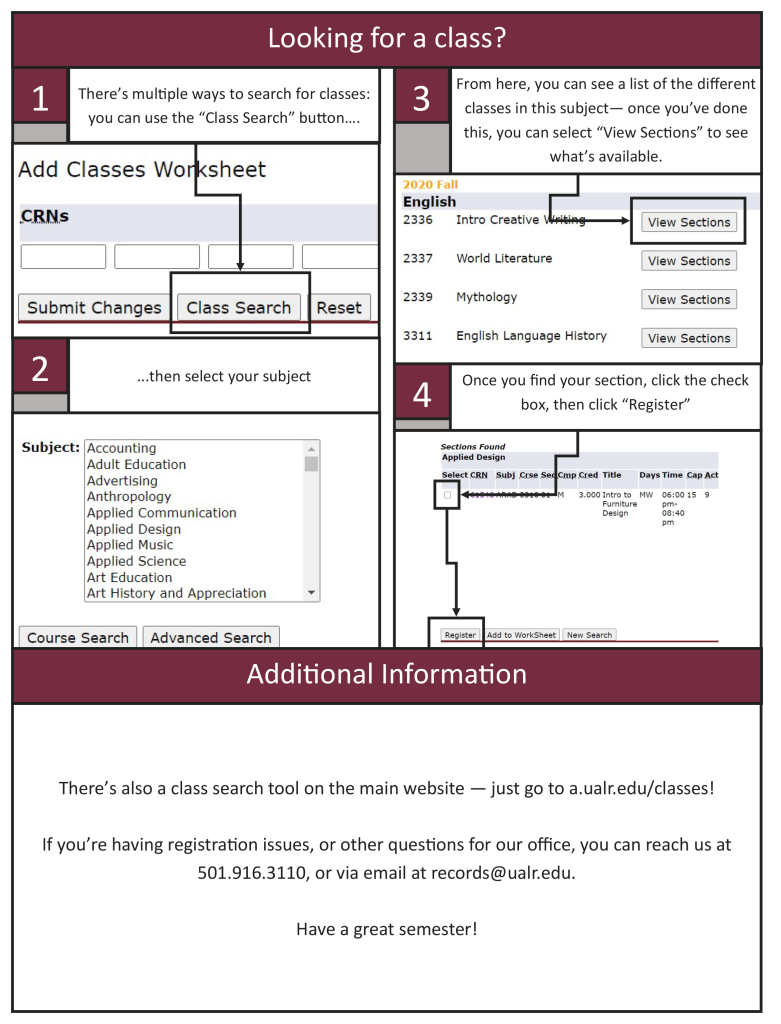
How Do I Know I'm Registered
Once you’ve clicked the Register button, you will be taken to a screen that will confirm if you’ve successfully registered for the class.
Please note: When you enroll in a course, you will be charged for that course unless you drop or withdraw by the proper deadline. You will not necessarily be dropped for not attending the course.
If, for any reason, you cannot take the course you selected, you will receive an error message.
Waitlisting a Course
How Waitlisting a Course Works
Once a CRN/class fills up and closes, students may add their names to the waitlist, if one is offered for the course. Whether or not a class has a waitlist is determined by the department offering the course and not all courses can support a waitlist. Courses that have a waitlist are designated by values greater than 0 in the waitlist columns on the “Register/Search for Classes” web page in BOSS. The column headings are WL Cap (waitlist capacity), WL Act (current students on the waitlist), and WL Rem (waitlist slots remaining) and show up just to the left of the instructor column.
If a course has a waitlist, and a student currently enrolled drops that course or the department raises the class limit, the next eligible student on the waitlist is notified ONLY by an email sent to their UA Little Rock email address. The email will inform the student a seat is now open, and give the student a specific length of time (usually 24 hours) in which to log onto BOSS and register for the course. If the student does not register within that period, their name is removed from the waitlist, and the next eligible student is notified.
Procedure for Getting on a Waitlist:
- Find the CRN of the class for which you wish to be waitlisted.
- If the class is not closed, you cannot be added to the waitlist.
- Go to the “Add or Drop Classes” option on the Registration Tools channel in BOSS. Registration for waitlisting is not available using the Class Search option on the UA Little Rock website.
- Enter the CRN in one of the boxes and click on Submit.
- If no seats are open then the error message will display “No seats are available at this time. There are XX student(s) in the waitlist. To join the waitlist, select waitlisted from the drop-down menu to the right then click the Submit Changes button”.
- Click on Submit Changes, and you’ll be added to the waitlist.
Waitlist Messages:
- If the error message displays “No seats are available at this time. The waitlist is currently full” or “You cannot be added to the waitlist at this time. The waitlist is currently full” then you must choose another course.
- If you receive the message “Open seats are being offered to students on the waitlist. There are XX students on the waitlist at this time”, then you can add yourself to the waitlist. This message means a seat has opened up but is being held for the next eligible student, on the current waitlist.
Please Note: All holds must be cleared and registration requirements must be met before entering a waitlist.
Courses Which Have Co-requisites:
Students enrolling in courses that have a co-requisite, e.g. separate Biology lecture and lab courses, or Chemistry lecture and lab courses must enroll in both courses at the same time, for BOSS to recognize the co-requisite. Therefore, students may not enroll in a lecture but only waitlist for the lab. In order to waitlist a co-requisite course, the student must first be fully enrolled in the pair of courses, to meet the co-requisite requirements, THEN waitlist the desired course.
Procedure for Removing Yourself from a Waitlist:
- Go to the “Add or Drop Classes” option on the Registration menu on BOSS.
- Click on the drop-down arrow on the course you wish to remove and …
- Choose “Drop Course” and click on Submit Changes.
Procedure for Moving from a Waitlist to Registered in the Class:
- If the class opens up and you are the next eligible student on the waitlist, an email will be sent to your UA Little Rock email account. Please check your UA Little Rock email account several times daily.
- Follow the directions in the email and log on to BOSS.
- Go to the Add or Drop Classes option on the Registration Tools channel on BOSS. If you are currently enrolled in another section of the same class, you must first drop the other section before changing to the newly available course.
- Click on the drop-down box for the course for which you are now eligible to enroll and …
- Select “Web Registered”, and click on Submit Changes.
Waitlist Protocols:
- Not all courses will have a waitlist option.
- Students cannot be added to a waitlist until the course is closed. Students will not be added to a waitlist in anticipation that the course will be closed when their registration time arrives.
- All holds, prerequisites, and other registration restrictions are checked and must be met or cleared before a student is allowed to enter the waitlist. Plan ahead: most holds cannot be cleared outside of regular UA Little Rock working hours and if you can’t clear the hold you may lose your slot and have to start over. For Advising holds please contact Academic Advising at 501-916-3386, for financial holds contact Student Accounts at 501-916-3450, and for Library holds contact the Ottenheimer Library at 501-916-3123. For all other holds contact Records and Registration for assistance at 501-916-3110.
- Being waitlisted in a course does not guarantee that you’ll get into the course.
- The deadline for changing your course status from “waitlisted” to “registered” is 24 hours, except on weekends when registration is closed. If you are waitlisted for a course that you think may open, please be prepared to monitor your UA Little Rock email account frequently.
- Unfortunately, exceptions cannot be made for students who do not register for the class within the time period stated in the notification email. Students signing up on a waitlist must pay close attention to their email accounts. “No exceptions” include the following: (a) BOSS is not available; (b) out-of-town emergencies; (c) computer crashes; (d) inclement weather; (e) “never received the email.”
- If you have any concerns or questions about waitlisting please contact the Office of Records and Registration at 501-916-3110.
Drop/Withdrawal from Class
Drop
Removing one or more (but not all) courses from your academic schedule or specific part of the term is considered dropping a course. All course drops must be completed in BOSS. A grade of “W” will be received after the registration adjustment period has ended.
Withdrawal
Removing all courses from your academic schedule or a specific part of the term is considered a withdrawal. A grade of “W” will be received for the final course from which you withdraw during the late registration/adjustment period and for all courses you withdraw from after the late registration period has ended.
How do I Drop/Withdraw?
You must make your request through BOSS. Drop/Withdrawal requests made through email or phone will not be accepted.
Financial Aid
Dropping or withdrawing can impact your financial aid. To determine exactly how it could affect your aid you should contact the Office of Financial Aid.
Drop/Withdraw Request
Further information can be found at Add, Drop, and Course Withdrawal.
Troubleshooting Common BOSS Registration Errors
These are common errors you might encounter in BOSS. You can always contact our office with any BOSS registration problems.
Advising Flag: You must be advised to have this flag removed.
Link Error: You must be registered in both a lecture and a lab for a particular course. Some common examples of this error are found here. To resolve this you must do one of the following:
- If you are registering by using the Register/Search for classes method then you must adjust your schedule so that you are able to place a checkmark in both courses, click the Register button at the bottom of the page and successfully enroll in both courses at the same time.
- If you are registering by way of the Add/Drop Classes screen then you must adjust your schedule in such a way that you are able to place the CRN of both the lab and lecture portion of your course in two, separate boxes in the Add Courses area at the bottom of the screen, click on Submit Changes and successfully enroll in both courses at the same time.
Time Conflict: The course you are attempting to enroll in meets at the same time as another course in which you are enrolled. You will need to make adjustments to your schedule if you want to register for this new course.
No Timeticket: You are not able to register at this time. This could mean one of three things:
- You may not be fully admitted to UA Little Rock.
- Registration was closed to you at that time. This could be because the system as a whole was unavailable for registration or due to your student type/classification you must wait until a certain date to register.
- If you are a first-time or returning student check the term on your admission application. You cannot register for courses in a term that occurs before the term on your admission application. (Example: If you applied for the Fall then you cannot register for Summer courses.) To correct this you will need to make adjustments to your admission application.
Level Restriction: You must be of the appropriate level to take this course. For example, Graduates may not take Undergraduate level courses. Undergraduates or Post-Baccalaureates may not take Graduate level courses. In order to take a course whose level is outside yours you must speak with the Graduate school. Post-Baccalaureates who receive this error while attempting to take an Undergraduate course should call the Office of Records and Registration.
Classification (Class) Restriction: If you are an Undergraduate you must be of the appropriate class to take certain courses. A Freshman may not take certain Sophomore, Junior, or Senior level courses. Sophomores may not take certain Junior or Senior level courses. Juniors may not take certain Senior level courses. In order to take a course outside of your class you must contact the department offering the class to obtain permission to take this course.
Prerequisite (PreReq)/Test Score: You may not take a course that has a prerequisite if you have not fulfilled, either by successfully completing or testing out of, that course’s prerequisites. If you feel you have met all of the prerequisites for a course you may contact the department offering the course you wish to take.
Duplicate CRN: If you receive this error contact the Office of Records and Registration.
Auditing a Course
If you wish to audit a course, you will first have to register for it “normally.” After you have successfully registered, click on the word Normal listed under the grade mode of your course. This will take you to the Select Audit Mode page. If the word Normal cannot be clicked then the course is not available for audit.
You may also choose Select Audit Mode from the Registration menu of your BOSS account to audit a course.
Once on the Select Audit Mode page, all of the courses you are registered for will appear. If you see that the grade mode for a course is in a drop-down menu then that course can be audited. To do so, select Audit from the drop-down menu and click the Submit Changes button.
If you should change your mind about auditing a course you may follow the same process outlined above to change the grade mode back to its default setting.
Things to note:
You must have the professor’s approval to audit a course
You may not change your grade mode after the last day of late registration
When auditing a course you will receive a grade of “AU” regardless of how well or how poorly you did
After Registering for Classes
After you have been admitted, advised, and registered for classes, be sure to accept any financial aid awards, apply for scholarships, apply for housing if needed, get your textbooks, and more. Undergraduate students can look at our Quick Guide for more information. Remember that the earlier you apply for scholarships, the better.
It’s very important to view the payment deadlines so that you are not dropped from your courses. Visit Student Accounts to set up a payment plan if needed.