Logging on to ImageNow/WebNow
1. Log into your computer.
2. Open any browser, type https://imagenow.ualr.edu/webnow/ into the address box, and press “enter”.
3. In the “User name” box, type your Original NetID. Example: lc1
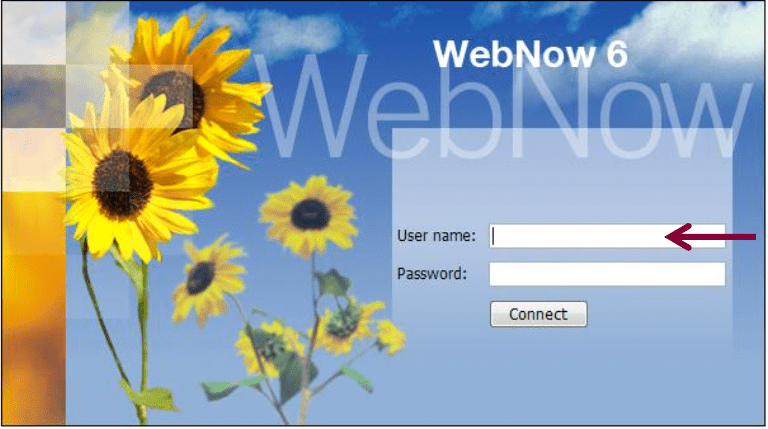
4. In the “Password” box, type your email password. This password may be different from your NetID password. If you aren’t sure what your email password is, you can log in to your BOSS account and go to the “Change Passwords or View Usernames and IDs” link in the “Personal Information” section to change your password.
5. On the WebNow page, click “Connect”.
Access a Student’s Folder
6. Once you have logged in to WebNow, click the folder labeled “All Documents”, located on the left side of the screen under “Documents”.

7. Place your cursor in the box to the right of the “starts with” button and type in the T-number of the student whose folder you want to view.

8. Press “enter”.
View Student’s Files
9. After you press “enter”, the student’s files should appear in the large, white box. They will be labeled by item type (references, official transcripts, etc.). The item name will appear in Field 3.
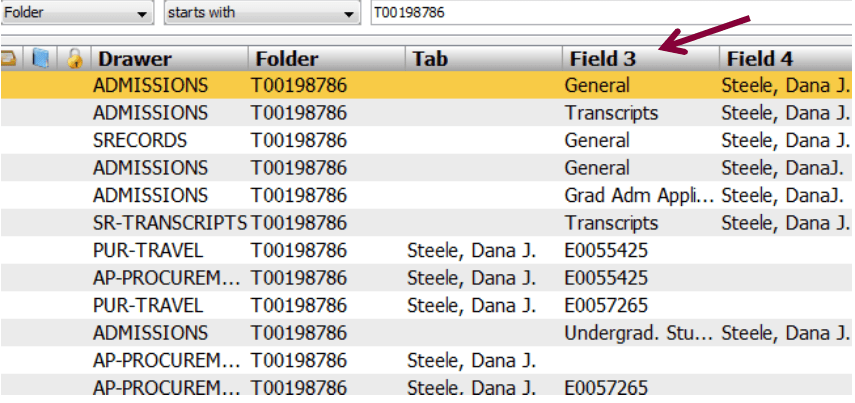
10. The student’s folder may contain files that don’t relate to their graduate application. To group the graduate application documents together, click the tab labeled “Drawer.”
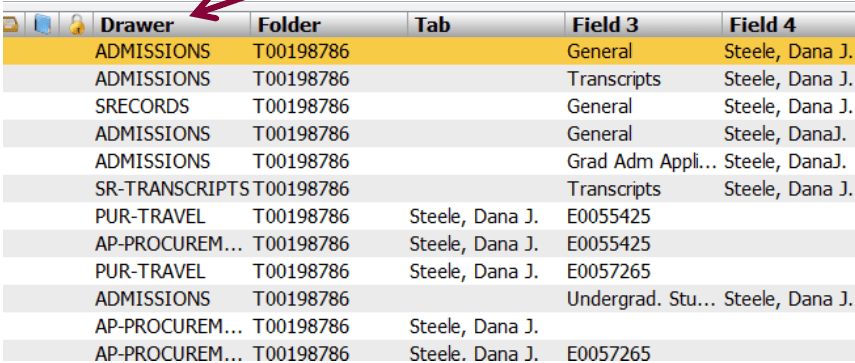
11. The files should now be sorted alphabetically by which drawer they are in. You only need to review the files that say “GRAD-ADMISSIONS” in the drawer column.
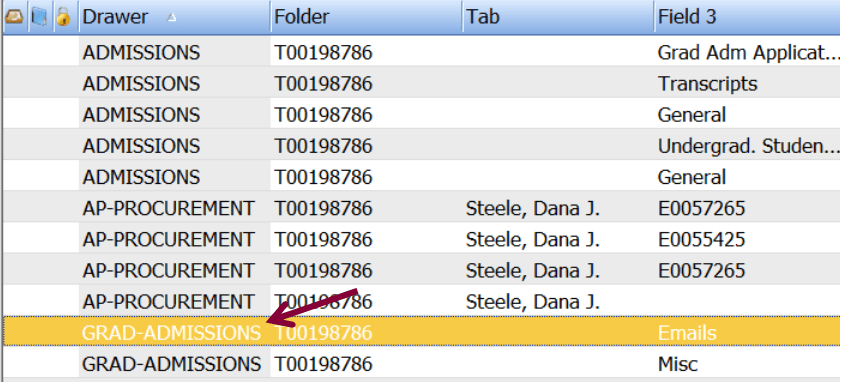
12. To view a specific item, double click on it. The file will open in a new window.
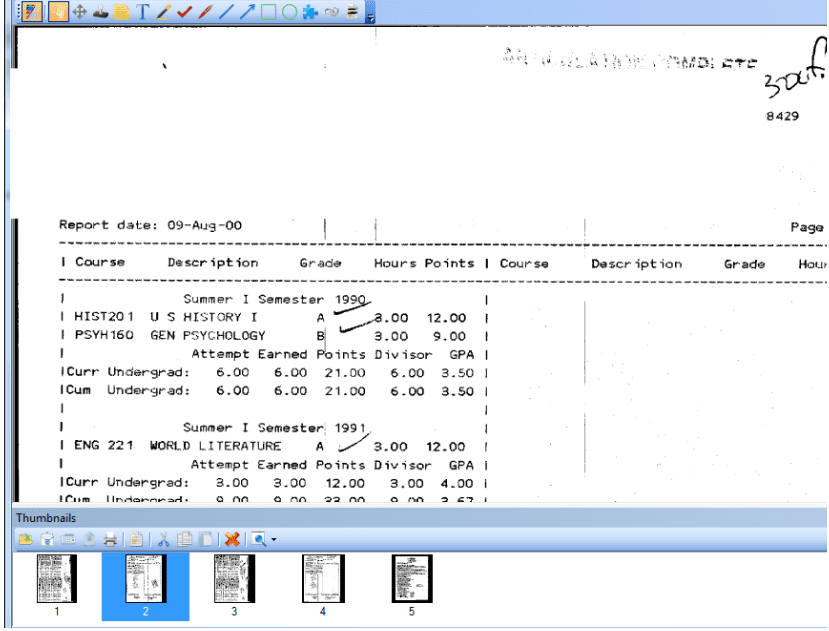
13. The file may have multiple documents in it. Small versions of these documents will appear at the bottom of the page. To view a different page, double click on the small version of the page you want to view.
Helpful Hints
If you can’t find a specific item in a student’s file, you can search using his/her name instead of T-number.
1. Follow steps 1-6 above.
2. Click on the first drop down menu, which says “Folder,” and select “Field 4” instead.

3. Place your cursor in the box to the right of the “starts with” button and type in the name (in the format last name, first name) of the student whose folder you want to view. Press “enter”.
If you open a file with multiple pages and don’t see thumbnails of the additional pages at the bottom, you may need to change your display settings.
1. Complete the steps through step 12. After you have opened a file, click “View” at the top left corner of the page.

2. From the drop-down menu, click on “Thumbnails.”
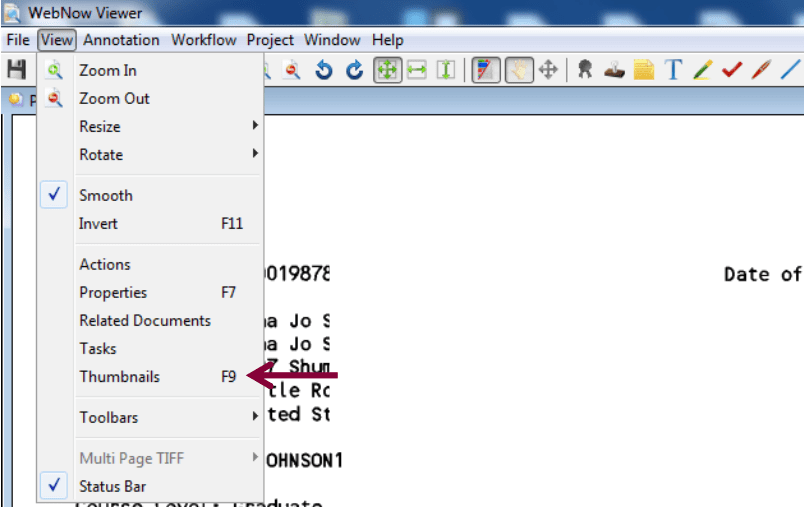
3. The additional pages should appear at the bottom of the page.

