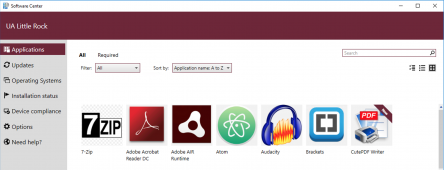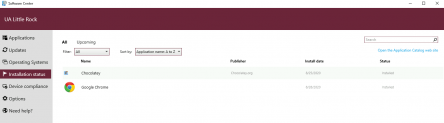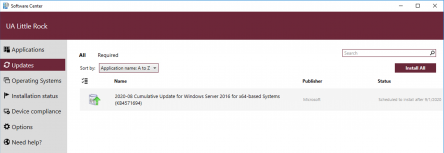The university provides an automated software management service for all Active Directory domain-joined computers.
The software management service includes a large catalog of managed software you can install on your computer as needed. The service also gives you insight and some scheduling control over automated operating system updates.
IT Services manages all software used for official university business, including no-cost software. Please submit an Incident ticket to the IT Services Assistance Center for approval if you wish to use new software that IT Services has not previously vetted.
Installing software: Windows users/macOS users
Windows users:
The Software Center allows you to browse our catalog and install new software on your computer.
- Open the Software Center application.
[Windows] You can find the application by accessing the Start Menu and typing ‘Software Center’.
The Software Center window will appear. - Navigate to the Software Center Applications tab.
A catalog listing available applications will appear. - Browse the catalog to find a specific application to install
To search, enter the name of your application in the search field. If you cannot find an application, you may submit a request to have one added to the catalog. - Select the application you wish to install.
The application detail page will appear. - Verify that this is the application you wish to install, then select the Install button.
The application will be downloaded and installed. You may access the new application using your Start Menu. - Close the Software Center application.
Removing software
The Software Center allows you to review and remove any software you have already installed on your computer.
- Open the Software Center application.
[Windows] You can find the application by accessing the Start Menu and typing ‘Software Center’. The Software Center window will appear. - Navigate to the Software Center Installation status tab.
A list of all of the applications you have installed will appear. - Select the application you wish to remove.
The application detail page will appear. - Verify that this is the application you wish to remove, then select the Uninstall button.
The application will be removed from your computer. - Close the Software Center application.
Updating your operating system
The Software Center also shows you which Windows updates are currently available for your computer, giving you control over when your computer is updated and/or rebooted.
- Open the Software Center application.
[Windows] You can find the application by accessing the Start Menu and typing ‘Software Center’. The Software Center window will appear. - Navigate to the Software Center Updates tab.
A list of all available Windows updates will appear. The future install schedule will be listed next to each update. - To install all available updates, select the Install All button.
The updates will be downloaded and installed immediately. Your computer may be restarted. - To install an individual update, select the update itself.
The update detail page will appear.- To begin the update immediately, verify that this is the update you wish to install and select the Install button.
The update will be installed immediately. Your computer may be restarted. - To schedule the update for a later date, verify that this is the update you wish to install and select the Schedule button.
You will be prompted for a date and time. Your computer may be restarted at that future date.
- To begin the update immediately, verify that this is the update you wish to install and select the Install button.
- Close the Software Center application.
macOS users:
The university provides an automated software management service for all Intune-managed macOS devices.
The software management service includes a large catalog of managed software you can install on your computer as needed. If you have any questions, please contact the Assistance Center.
The service also gives you insight and some scheduling control over automated operating system updates.
Installing software
The Software Center allows you to browse our catalog and install new software on your computer.
- Open the Managed Software Center application.
[macOS] You can find the application by opening the Launchpad and typing ‘Managed Software Center’. The Managed Software Center will appear. - Navigate to the Software tab.
A catalog listing available applications will appear. - Browse the catalog to find a specific application to install
To search, enter the name of your application in the search field. If you cannot find an application, you may submit a request to have one added to the catalog. - Select the application you wish to install.
The application detail page will appear. - Verify that this is the application you wish to install, then select the Install button. The application will be downloaded and installed. You may access the new application using Launchpad or Spotlight Search.
- Close the Managed Software Center application.
Removing software
The Software Center allows you to review and remove any software you have already installed on your computer.
- Open the Managed Software Center application.
[macOS] You can find the application by opening the Launchpad and typing ‘Managed Software Center’. The Managed Software Center will appear. - Navigate to the Software tab.
A list of all of the available applications will appear. - Select the application you wish to remove.
The application detail page will appear. - Verify that this is the application you wish to remove, then select the Remove button.
The application will be removed from your computer. - Close the Managed Software Center application.
Updating your installed applications
The Software Center also shows you which application updates are currently available for your computer, giving you control over when your applications are updated.
- Open the Managed Software Center application.
[macOS] You can find the application by opening the Launchpad and typing ‘Managed Software Center’. The Managed Software Center will appear. - Navigate to the Managed Software Center Updates tab.
A list of all available application updates will appear. - To install all available updates, select the Update All button.
The updates will be downloaded and installed immediately. Your computer may be restarted. - To install an individual update, select the update itself.
The update detail page will appear.
a. To begin the update immediately, verify that this is the update you wish to install and select the Update button.
The update will be installed immediately. Your computer may be restarted. - Close the Managed Software Center application.