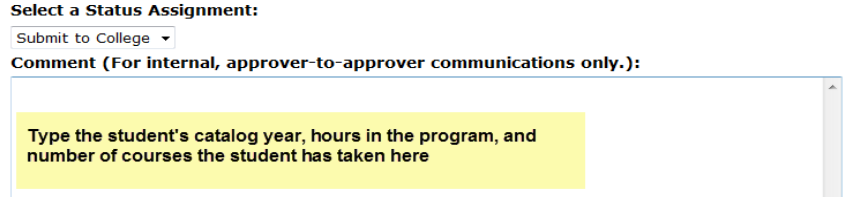This information is part of the Graduate Coordinator handbook.
- Log into BOSS with your personal T-number and PIN.
- Click the “Online Requests” link that appears at the bottom of the main menu. If you do not see think link when you log into BOSS, your account isn’t set up to receive graduation applications. Contact Records and Registration to get the applications sent to your account.
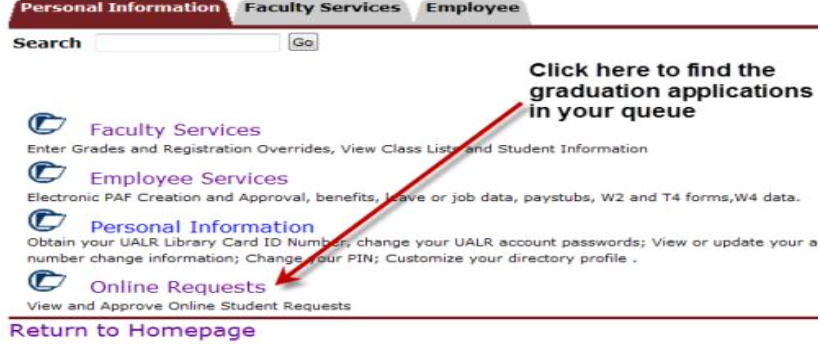
- At the Student Request Menu screen, click “Approver Request.”
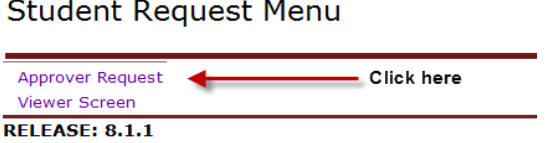
- Click the graduation application link for the student you wish to review.
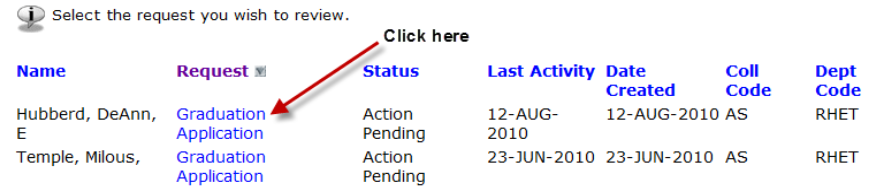
- Scroll past the student information and activity dates to find the Status Assignment dropdown box. Choose Submit to College if you plan to approve this graduation application. Choose Decline if the student will not complete his or her graduation requirements during the current term.
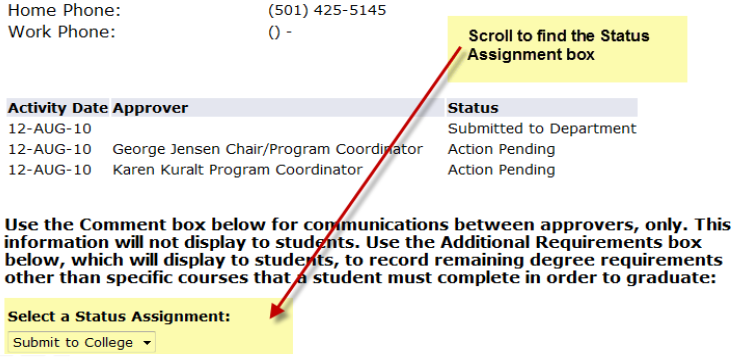
- In the Comment box directly beneath the Status Assignment dropdown menu, type the following information:
- Enter the subject codes and course numbers for any courses the student must complete before graduating.
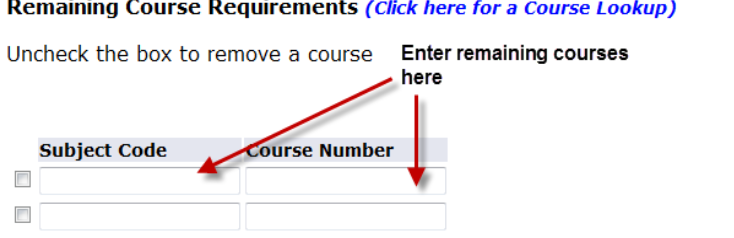
- In the Additional Requirements box, list any requirements (besides courses) that the student must complete in order to graduate, such as a portfolio, thesis, dissertation, or Praxis exam. Proof of completion of these requirements must be submitted by graduate coordinators to the Graduate School before a student can graduate.

- When you are ready to send the application to the Graduate School, click the “Submit” button that appears beneath the Additional Requirements page.
- Depending on the level of security access you have been granted, you may be only able to save applications. The application then moves on to a designated person who will submit all of the applications for your administrative unit.
- Do NOT click “Save” if you want the Graduate School to review the application immediately! The “Save” button keeps the application in your queue for you to work on at a later time. If you click, “Save”, the Graduate School will not receive the application.
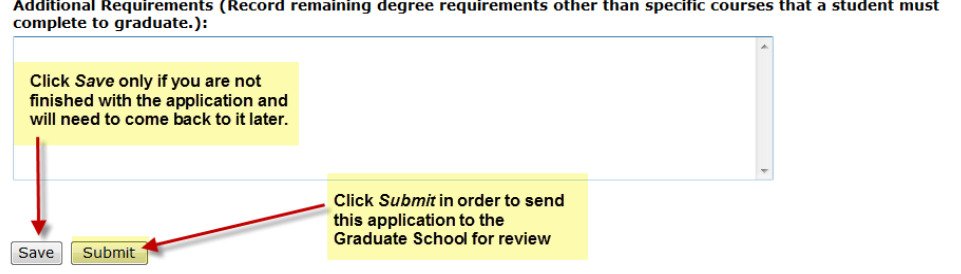
- Check your email and your queue regularly for new applications. Be sure to read all emails from records@ualr.edu. If the Graduate School has questions about an application you submitted, the application may reappear in your queue. The graduation coordinator’s questions will appear in the comment box described in Step 8. You will need to type an answer to that question in the same box and then resubmit the application to the Graduate School.