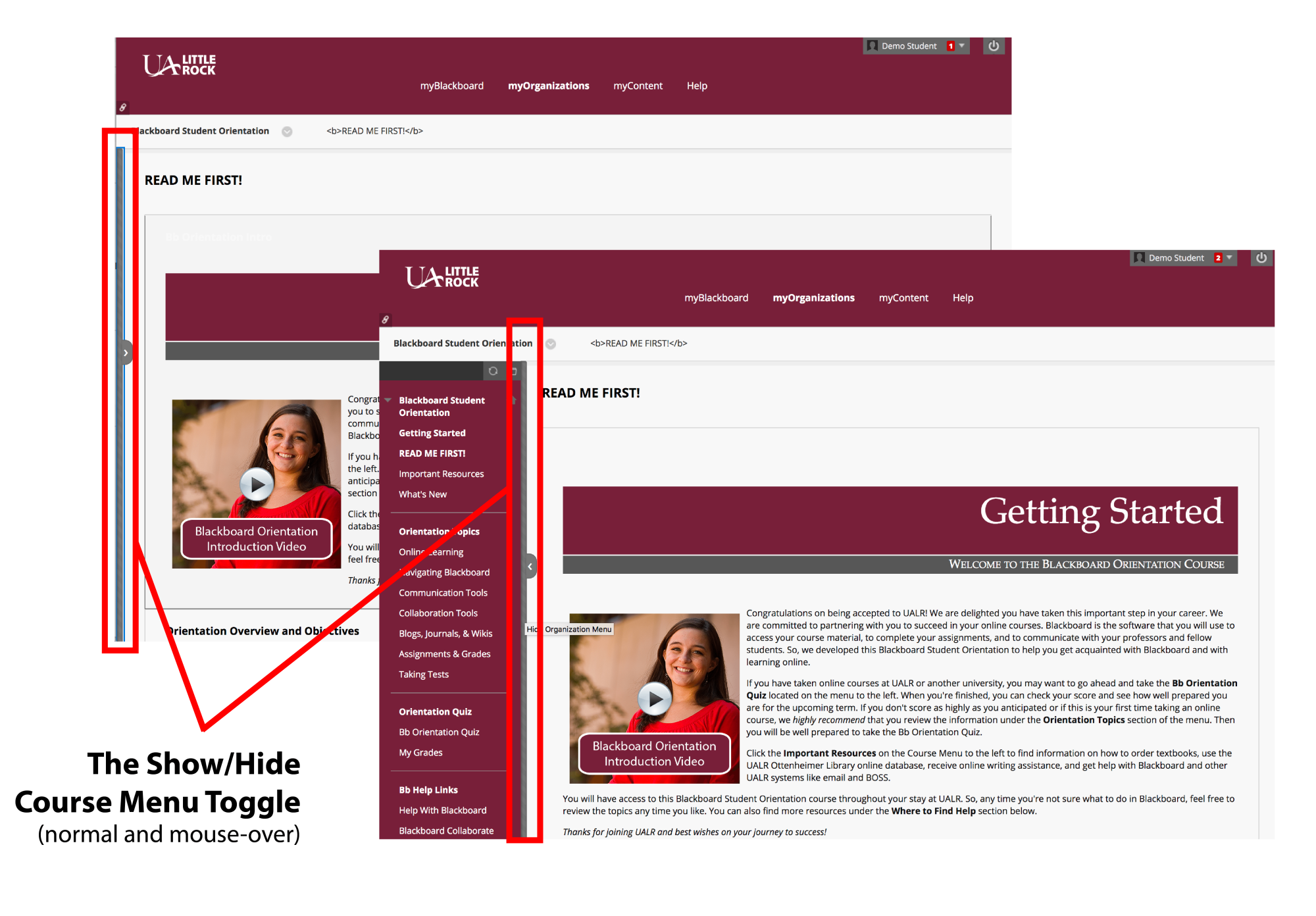Blackboard notifications can serve as helpful reminders, but you should never rely on them solely for information about due dates in your course. Check our Best Practices page for more information about keeping track of your online courses.
Seeing the Course Menu – Primary Navigation
The Course Menu is the primary navigation feature in every Blackboard course, but in certain situations, it may collapse to increase the viewing area of the main content frame.
When the Course Menu is expanded, the Show/Hide Course Menu toggle is located between the course menu and the main content area. If you hover your mouse near this area, you will see a dark grey bar. Click the Show/Hide Course Menu toggle to collapse the course menu.
When the course menu is collapsed, the Show/Hide Course Menu toggle will be located along the edge of your browser window. It will appear as a light blue striped bar. Click the Show/Hide Course Menu toggle to expand the course menu.

Using the Main Navigation Menu
Institutional Homepage: The first page you see when logging into the Blackboard system is the Institutional Homepage, which displays quick links for access to other university systems like your email and Boss accounts, campus-wide announcements, and other information about your online courses.
Your profile: When you click your name on the main navigation menu, you’ll be taken to your system profile. You can learn more about update your profile picture and edit your notification settings on the Blackboard website.
- About your password: your profile contains a password reset link that is native to Blackboard, but using this will not work. To change your password, follow these instructions on the IT Services website.
Activity Stream: Think of the Blackboard Activity Stream as a news feed for your online courses, where you’ll see updates that link directly to your course as content, assignments, tests, and grades are posted. You can learn more about the Activity stream on the Blackboard website.
Courses and Organizations: If your instructor uses Blackboard for a course this semester, you can access any associated materials from the courses page. In some instances, you’ll need to access content in Blackboard unrelated to your course work, which you’ll find on the Organizations page. You can read more about accessing Courses and Organizations on our website.
Calendar, Messages, Grades, and Other Tools: The Blackboard system navigation menu gives you direct access to tools that might be used within your courses, like the calendar, messages, and grades tool. For each of these tools, it’s important to note that they may remain accessible to you on this menu even if they are not in use by your instructor. Always check your course for information about your instructor’s preferred method of contact, important dates, and guidance on keeping track of grades before using these tools.
Navigating Inside the Course Environment
The Course Menu: Once you have entered a Blackboard course, you will see a list of links down the left hand side of the screen. This is known as the Course Menu. Use these links to access and view various areas of the course. Each Course Menu may vary slightly depending on your instructor’s preferences. As such, your courses may look a bit different from each other and have different sets of tools available.
Instructors customarily will group related items together under a particular navigation link. For example, the syllabus, course policies and schedule might be found in a section called Course Overview. Handouts, assignments, and lecture notes might be found under a link titled Lesson One, Chapter Materials, or Course Documents. Within these areas, you will typically find your assigned learning materials in the form of text, graphics, and files.
You can learn more about the types of content that might be made available to you on the Blackboard website.
Using the Content Editor
Blackboard’s content editor is a platform-independent WYSIWYG editor based on TinyMCE, which loads when you create a message, post a discussion, or open any other page where you can type. Using the editor, you can format text, add images and multimedia content, attach files, and more.
You can use the content editor to adjust the font, color, and size of the text you’re posting, or you can copy and paste from Word and retain the formatting from the source document. You can learn more about working with text on the Blackboard website.
The content editor also allows you to embed images and videos, insert other types of media, and attach files from your computer. You can find info about working with multimedia on the Blackboard site as well.
Save your work: it’s important to note that the Blackboard content editor does not autosave as you type, so you will need to take the necessary precautions to avoid losing your work.
- Do not navigate away from the page where you’re typing until you’ve submitted
- Use the ‘Save Draft’ button where available if you need to step away from your computer before you’re finished
- Compose your work outside of Blackboard whenever possible and paste it into the editor, especially if you’ll need to spend more than just a few minutes typing.