As a student in Blackboard, you may take a variety of tests online such as practice exams, pop quizzes, mid-term exams, and final exams.
Test Overview in the Original Course View
You can find tests and surveys in any content area, learning module, lesson plan, or folder. Your instructor lets you know when a test is available and where to find it in your course. This video provides an overview of tests in Blackboard Learn in the Original Course View.
What should I do if I encounter a technical issue while taking a test?
- Don’t close the test window: if possible, try to keep the test window open while troubleshooting your issue, especially if your instructor requires that you complete the test in one sitting, as this will allow you to keep answering questions if you’re successful in resolving the problem.
- Check your internet connection: many issues that arise while testing are related to issues with your internet connection, particularly if your browser stops saving answers and/or the timer stops working in the test window. If possible, try reconnecting to your wireless network, plugging into your router with a wired ethernet cable, or restarting your router — you should be able to do this without exiting the test.
- Document issues: whenever possible, try to document any issue or error message you encounter while testing by taking screenshots on your computer, or if that’s not possible, with a mobile device.
If you are forced to close the test window before you are able to submit your attempt, you may be able to re-enter and resume answering questions, depending on the settings used on the test. Check the ‘Taking Tests’ section of this page for more information about the settings that might influence this.
If your attempt is submitted due to a technical issue before you could finish answering questions, you will need to work with your instructor on what to do next. If you are having reoccurring issues preventing you from completing tests, you can reach out to the UA Little Rock Blackboard Support help desk for assistance with identifying the cause.
Can I start a test and resume taking it later?
Before you begin answering questions on a test, it’s important to read the instructions that appear on the launch page for the test to fully understand what you’ll be allowed to do once you’ve begun answering questions in the test environment.
If you are taking a timed test, note that the timer will begin to count down when you click to open the test, and will continue to do so, even if you close the test window. That means you only have the allotted amount of time to answer questions once you launch the test, and you will not be able to continue answering questions without penalty if you don’t return to complete the test before the time expires. Check the Timer Settings before launching a test to understand how long you have to answers questions.
For tests that use Forced Completion, you will not have the option of closing the test window, as doing so will submit your attempt, even if you’re not finished. If a test does not use this setting, you will have the option of closing the test window, but any time restrictions related to the time frame in which you’re allowed to launch a test and to the amount of time you have to answer questions once the test window has been opened will continue to apply, and you will need to complete the test before the timer runs out and the test availability window closes.
In some instances, you might be given a test that does not use the Test Timer or the Forced Completion settings. If this is the case, make sure you’ve saved your answers before closing the test window and do not click the ‘Submit’ button before you are done answering questions and ready to turn in your attempt for grading. Be sure you’ve finished answering questions before the due date for the test.
Preparing for Your Exam
In addition to devoting the appropriate amount of time toward studying your course content, there are a number of steps you can take to ensure your success when taking online exams:
- Use a reliable internet connection: The Blackboard test tool relies on a steady internet connection to work properly, and you’ll need to make sure you have access to a reliable internet connection before launching a test. Avoid using mobile or public networks when possible, and if you encounter slow speeds when using your home network, you may need tp limit usage of applications that may reduce the bandwidth available to you while taking tests.
- Use a compatible and updated internet browser: Google Chrome or Mozilla Firefox are recommended for use with Blackboard at UA Little Rock. You can check to see if your browser is supported using the Browser Checker on the blackboard.com website.
- Install needed software: If you have any additional software you need to download, like Respondus Lockdown Browser or a proctoring tool like Honorlock, you need to download and test several days before you intend on taking the exam. Check your course to see if there are practice tests available for you to take to make sure your software is correctly configured.
- Review test dates: Check your course syllabus and/or schedule for the dates and times in which you’ll be required to take tests in your course — you should never rely solely on the system or calendar notifications for this information. If you are unsure when a test is scheduled and it is not listed in your course materials, contact the instructor for verification.
- Start early: You should never wait until the last possible moment to start an exam. If your instructor schedules two days for your exam, plan to take the exam early on the first day it is available. If something goes wrong, you have time to contact technical support and your instructor.
Understanding Test Settings
Clicking on the title of a test within your course will take you to the entry page, where you can view the instructions and any additional settings the instructor may have set.
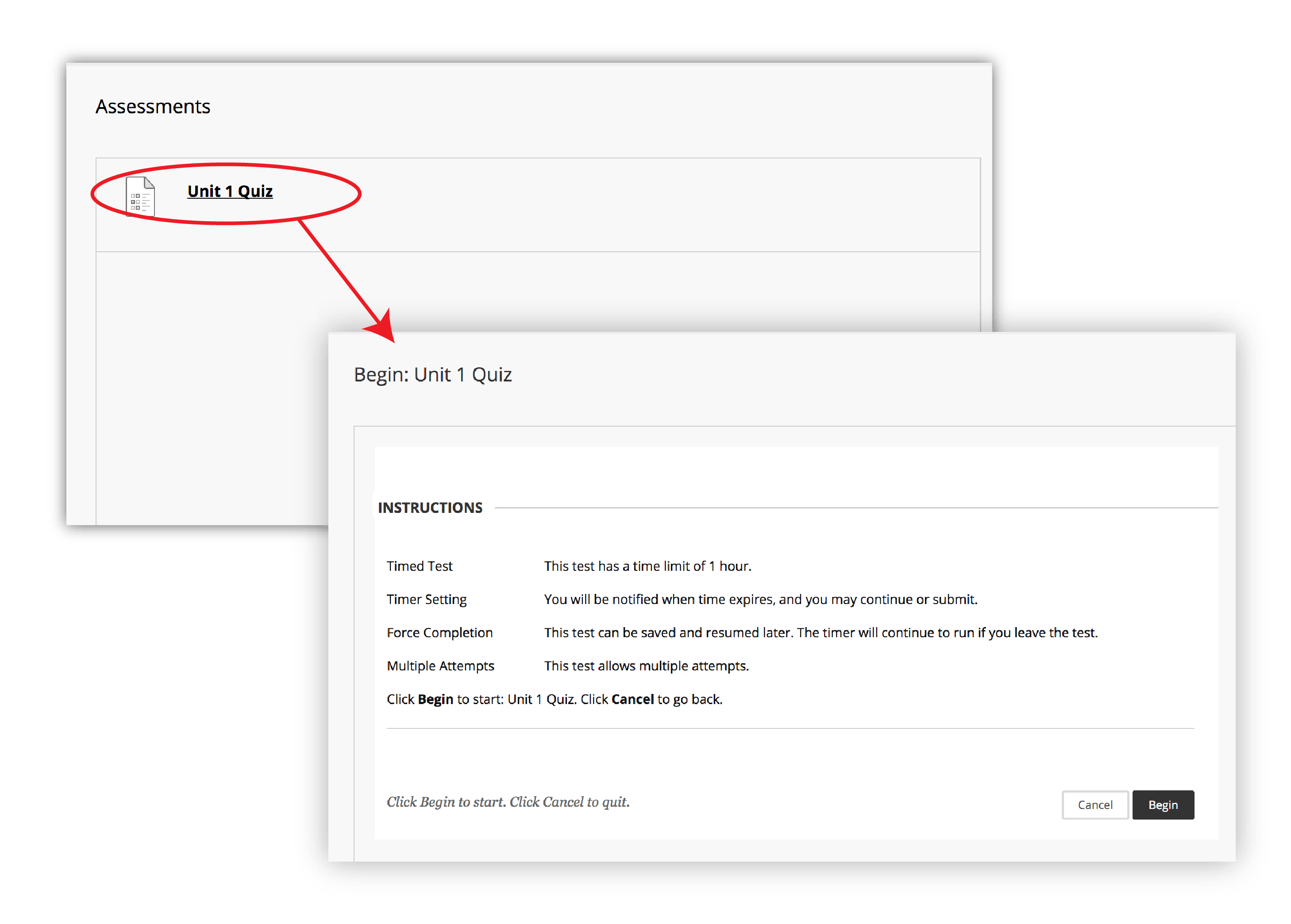
There are a number of settings the instructor can enable on exams that are detailed on the entry page in the instructions before you begin the exam. Review the test instructions carefully for each test before starting:
- Timed test: If you are limited in the amount of time you’re allowed to take a test, you will see the duration listed on the test entry page. Timed tests will show the elapsed time at the top of the test window, but if this is not visible to you in your browser when you scroll, it may help to keep time using a stopwatch or timer. If there is no time limit for your test, then the ‘Timed Test’ instructions will simply be omitted from the entry page.
- Timer setting: Timed tests are often set to submit automatically at the end of the testing period — if this is the case you will see a message stating ‘This test will save and submit automatically when the time expires.’ on the entry page. Some timed tests allow you to go over time, but note you may be penalized for doing so.
- Force Completion: When Force Completion is enabled, you are required to finish the exam in one sitting. This means that if close the test window without completing all of the questions, you will not be able to come back and finish it later. If Force Completion is not enabled, you can exit the exam and return at a later time, but doing so DOES NOT stop the timer, which will continue counting down regardless if you are in the exam or not.
- Multiple attempts: Some instructors allow you to take an exam more than once. The exam may be set to record your highest score or only the last exam attempt. Sometimes an instructor may allow multiple attempts to account for technical issues. Be careful not to go back into the test unless you truly want to start over and take it again.
Taking Tests
Once you click the Begin button on the test entry page, the attempt will be logged and the exam timer, it in use, will start counting down. Do not begin a timed test until you are ready to start answering questions.
When taking the test, you may see the full list of questions or you may need to navigate through each question individually. Either way, you will need to make sure your answers save as you move through the test.
If your test is timed, you will see the test timer count down the amount of time you have to answer questions at the top of the page. If the timer does not remain visible to you as you scroll through your questions, you may need to make note of the time on the system tray of your computer, or use a stopwatch to help you keep track of time.
If your test is set to limit the amount of time you have to answer questions, your attempt will automatically submit when the timer runs out. If you finish answering questions before the time runs out, or if there’s not a time limit for your test, just click the ‘Submit’ button that appears beneath the last question to complete your attempt.
Viewing Test Results and Feedback
Some exams submitted in Blackboard are scored automatically. Other exams—like those that include short-answer, essay, or file response questions—will need to be reviewed and scored by your instructor before a total score will be provided. After the exam score is released, you will be presented with your results based on the options selected by your instructor. At times, you may only see your score or you may be allowed to see which questions you answered incorrectly and feedback.
Once the score is released to students, you can review your test results using My Grades or from the test itself if it is still available.
To review test results through the My Grades Area:
- Look for the Test for which you want to review the results. Click on the title of the test to access the View Attempt Page.
- Click the grade in the Calculated Grade column to view your exam attempt.
- The exam and its results should display.
Taking Tests in the Lockdown Browser
For more information about using the Respondus Lockdown Browser with Blackboard exams, please visit our Lockdown Browser support page. For information about troubleshooting Respondus Lockdown Browser, please review the Student Support FAQ located on the Respondus Student Support Knowledgebase.
Taking Proctored Exams with HonorLock
HonorLock is a remote proctoring service that integrates with your web browser. Not all tests will require online proctoring, but if you’re scheduled to take a proctored exam using HonorLock, you’ll need to ensure your browser is configured before you begin the test. You can find more information about using HonorLock on the Testing Services Website.