All purchases made with a university-issued credit card or CTS account must be verified in Workday with valid supporting documentation attached, regardless of how the purchase was made (in person, over the phone or via postal service, or online). Any transaction for which the cardholder or liaison cannot provide said documentation or a notarized Missing Document Affidavit will be considered a personal purchase, and the cardholder will reimburse the university immediately. If reimbursement is not made to the university, further disciplinary actions will be taken.
All receipts/invoices must, at a minimum, include the following information:
- Vendor name
- Date of the purchase
- Description and quantity of each item purchased
- Per item cost, if available from the merchant
- Total cost of the transaction
- Cardholder name and last four digits of credit card
Additional supporting documentation may include but is not limited to:
- Email approvals obtained prior to purchase
- PI form (used to permit grant purchases on a p-card)
- Special Meeting Form and/or Spend Authorization
- Temporary limit increase requests
Supporting documentation must be uploaded to a computer, if not already in a digital format, and attached to the corresponding transaction in Workday. Uploaded receipts must be complete and visible. Transactions with illegible receipts and supporting documents will be returned to the cardholder or liaison with a request for legible documentation.
In the event transactions are not verified and submitted on or before the approval date listed on the Credit Card Billing Cycles, Procurement Services will follow the steps outlined in the Compliance section below.
P-Cards
When you’re ready to verify your P-Card transactions in Workday, search for Verify Procurement Card Transactions. Step-by-step instructions from the System Office can be found here. Keep in mind that these instructions were created for the entire UA System and are not specific to UA Little Rock.
Multiple transactions can be verified at one time by clicking the select all box or selecting each transaction individually. As you complete the Transaction Details section, enter what was purchased in the Line Item Description and include the reason for purchase in the memo column.
Upon submission, your transaction will be reviewed and either approved, denied, or sent back by individuals in the approval chain. Expense partners in Procurement Services provide the final approval.
Note: The task of verifying transactions cannot be delegated or assigned to another worker. If another worker initiates the verification process and saves it, only the cardholder can access, make changes, and submit transactions for approval.
T-Cards and CTS Accounts
Travel-related purchases made using a T-Card or CTS Account are verified with Expense Reports. After you create your Expense Report, which should reference an approved Spend Authorization, a list of transactions will appear at the bottom of the screen. Select any transactions made for and, if applicable, during the approved trip to attach them to your Expense Report. All receipts and supporting documents must be attached to the expense report.
In the memo section of each expense line item (example below), please include the reason for purchase. This should be a brief explanation of the purchase and why it was necessary.
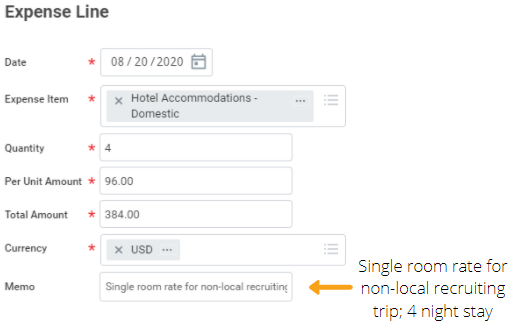
*Some expense items require additional information. Conference registrations, for example, must also have a business reason (the field will generate after the expense item is selected) that explains how UA Little Rock or the state of Arkansas benefits from students and/or employees attending the event.
University credit card transactions are imported daily. It’s recommended that you verify transactions as you travel to eliminate the need to keep up with receipts, and to reduce the amount of time spent completing an Expense Report post-travel. The Workday smartphone app can be used to capture and upload receipts to Expense Reports without having to access a laptop or desktop computer. Per UA Little Rock Travel Policy, Expense Reports should be submitted no later than 14 business days after travel.
Occasionally it may be necessary for an employee to perform unanticipated duties outside of their normal work schedule. In the event such duties require the employee to commute from his or her residence to the event location and back via privately owned vehicle, the employee may be reimbursed for mileage. A written justification must be attached to the applicable Expense Report, stating the reason that the time worked was authorized, and the consequences had the duty not been performed.
If you do not see T-Card or CTS transactions in Workday within 4 business days of them being posted in US Bank, please contact the Expense Team (Mary Worthy, Keifran Melvin, and Noel Bartlett).
Find Saved P-Card Verifications
If you have saved a verification to be finished at a later date or Workday timed out while you were working on a verification, you can locate it by searching for ‘My Procurement Card Transaction Verifications.’ A magnifying glass will be in the far left column, hover over the magnifying glass to access the related actions button (three gray dots will appear, turning orange when you hover over them). Click the related actions button, then hover over Procurement Card Transaction in the gray Actions section, and click edit.

To view your transactions, but not verify them, search for the report ‘Find Procurement Card Transactions.’
Find Saved Expense Reports
When you save an Expense Report (ER), you can locate and update or complete them by searching for ‘My Expense Reports.’
After pulling up the My Expense Reports screen, you can then either click the related actions button that appears next to the magnifying glass in the first column or the Edit Expense Report button in the last column to access the Expense Report and make updates or changes before submitting.
If you’re using the mobile app, click the Expenses icon and either select an existing ER or create a new one. Receipts can be scanned and uploaded directly to ERs through the mobile app.
Missing Documents
Detailed receipts or paid invoices shall be attached, in Workday, to university credit card transactions, CTS purchases, and expense reports (travel and non-travel). In the event one cannot be provided, for any reason, a notarized Missing Document Affidavit must be completed and attached to the transaction or expense report.
Any transaction that the employee/cardholder cannot provide documentation or a notarized Missing Document Affidavit will be considered a personal expense, and the employee/cardholder will reimburse the university immediately or will not receive reimbursement (if the purchase was made by an employee using personal funds). If not compliant, further disciplinary actions will be taken.
Please call Procurement Services at 501-916-3144 if you have any questions about the required documentation.
